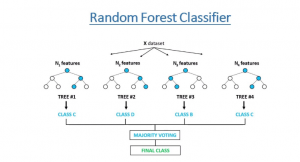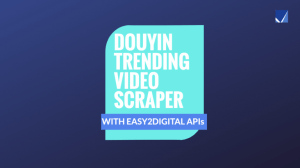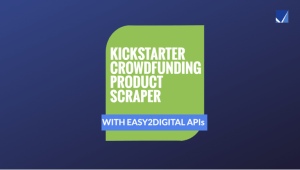Créez une application Python GUI avec Tkinter | Easy2digital
Ce chapitre vous guide sur la façon d’utiliser Tkinter pour créer un framework d’application Python GUI, l’intégrer avec notre script Google Bot Python
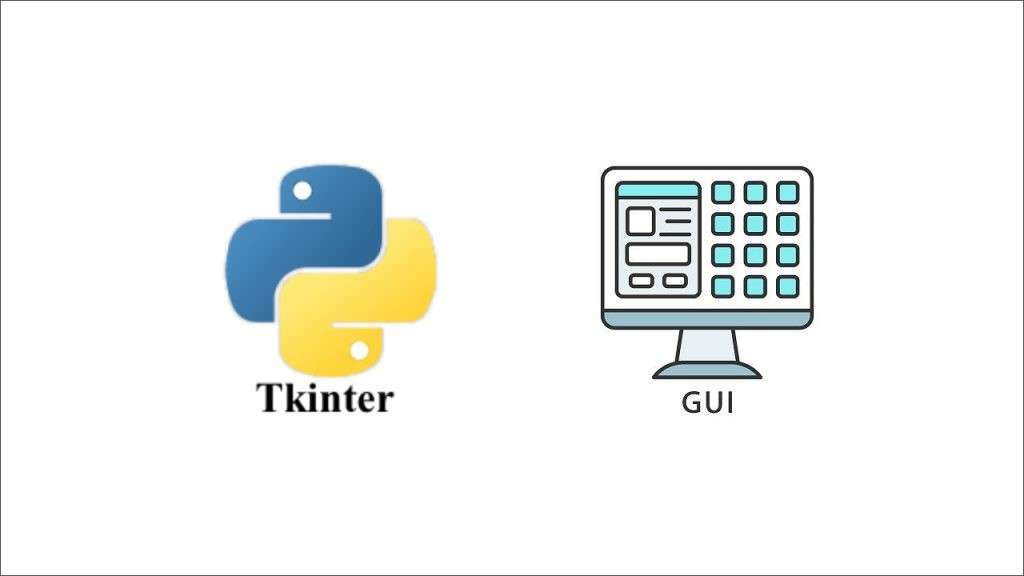

En réalité, les applications Web et mobiles ne sont pas si mystérieuses. Nous pouvons utiliser les scripts Python que j'ai partagés auparavant pour créer une application. Fondamentalement, les scripts fonctionnels Python destinés aux spécialistes du marketing numérique que j'ai partagés sont le moteur ou le cœur de ces applications. La question est de savoir comment créer une interface que d’autres pourront utiliser lorsqu’il n’est pas nécessaire de maîtriser un langage de programmation.
Donc, dans ce didacticiel Python, je prendrais comme exemple l'un de mes didacticiels Python – Google SERP Bot. Je vous expliquerais quels modules et éléments sont nécessaires à la création de l'application. À la fin de ce didacticiel Python, vous pourrez apprendre à utiliser Tkinter pour créer un framework d'application Python GUI et l'intégrer à notre script python Google SERP Bot.
Table des matières : application Python GUI
- Que sont l'application GUI et Tkinter
- Application graphique Google SERP Bot
- Créer un squelette et un cadre d'application GUI
- Intégrer le script de robot Google SERP
- Ouvrez l'application Google SERP Bot
- Script Python complet de l'application GUI avec Tkinter appliqué à l'API Google SERP
- FAQ
Que sont l'application Python GUI et Tkinter
Une interface utilisateur graphique, ou ce que nous appelons GUI, est une application. Il comporte des boutons, des fenêtres et de nombreux autres widgets que les utilisateurs ou vos clients peuvent utiliser pour interagir avec votre application. Dans le marketing du commerce électronique, un exemple classique serait un calculateur de marge bénéficiaire. Il comporte des boutons, des onglets et une fenêtre principale contenant différents coûts variables et des lignes de prix des produits à remplir. En cliquant simplement sur un bouton, vous pouvez obtenir la marge bénéficiaire estimée au lieu de créer une feuille de calcul.
Concernant l'application GUI, le flux de travail derrière utilise un script de programmation. Il peut donc s'agir d'une application Python ou d'une application graphique Javascript, qui dépend du langage de programmation que vous utilisez. Dans cet article, je parlerais de l'application Python GUI qui utilise des scripts Python.

Python propose diverses options pour développer des interfaces utilisateur graphiques. Les trois grands sont Tkinter, wxPython et PyQt. Chacune de ces boîtes à outils fonctionnera avec Windows, macOS et Linux.
Tkinter est la bibliothèque GUI standard pour Python. Python, combiné à Tkinter, fournit un moyen rapide et simple de créer des applications GUI. Il fournit également une puissante interface orientée objet pour la boîte à outils Tk GUI.
Application graphique Google SERP Bot
Franchement, exécuter un script Python brut à chaque fois n'est pas pratique et n'est pas non plus partageable. C'est parce que vos collègues ou amis ne connaissent peut-être pas le langage de programmation. Une interface utilisateur graphique est donc essentielle. Dans cet article, je prendrais comme exemple l'un des robots décrits précédemment, appelé Google SERP Bot.
Comme vous le remarquez, le bot Google SERP est très utile pour les spécialistes du marketing RP et les créateurs de contenu. C'est parce que vous pouvez simplement cliquer sur un bouton pour obtenir les éléments de contenu les plus populaires et les mieux classés. C'est un excellent moyen de surveiller l'environnement de l'actualité ou de trouver des idées.
Il s'agit d'une interface utilisateur graphique qui reflète les fonctionnalités du bot Google SERP que j'ai partagé avec vous précédemment. Fondamentalement, il vous suffit de mettre à jour les mots-clés de la requête et de localiser les données stockées à l'emplacement de Google Sheets. Il ne vous reste plus qu'à activer cette application au lieu d'accéder au script brut.
Créer un squelette et un cadre pour l'application GUI
Quelle que soit l'application que vous allez créer, vous devez ajouter certains éléments de base et utiliser une syntaxe de base.
Tout d’abord, c’est le module et la bibliothèque. L'installation de Tkinter est très simple. Prenez Mac comme exemple. Vous pouvez ouvrir le terminal et taper simplement pip ou pip3 install tk. Le système collecterait automatiquement les tk et décompresserait les informations sur le package.
Ensuite, ajoutez ces modules à votre script Python et ici, je recommande également Askopenfile et Pillow. C'est parce que vous pouvez demander aux utilisateurs de télécharger une liste de mots-clés, ou que vous devez ajouter un logo et des photos pour décorer votre application GUI.
import tkinter as tk
from tkinter import *
from tkinter.filedialog import askopenfile
from PIL import Image, ImageTk
Créer des savoirs traditionnels, du canevas et une boucle principale
Après avoir importé les modules, il existe trois éléments indispensables dans toute application GUI. La première consiste à créer une variable et à ajouter la fonctionnalité TK
root = tk.Tk()
Ensuite, avant d'ajouter des widgets ou des éléments spécifiques, vous devez créer un canevas ou un framework sous ces éléments. Vous pouvez définir la largeur, la hauteur et le nombre de colonnes. J'essaie d'utiliser une métaphore. C'est comme si vous catégorisiez une maison avec différentes pièces avant de déplacer les meubles dans chaque pièce.
canvas = tk.Canvas(root,width=600,height=300)
canvas.grid(columnspan=3)
Enfin et surtout, l’application n’est pas une interface unique. Vous devez donc ajouter la fonction mainloop à la fin du script. Il indique au système que les utilisateurs peuvent utiliser, encore et encore, pour rechercher encore et encore différents mots-clés.
root.mainloop()
Ajouter une zone de saisie, une description et un bouton de recherche
Vous pouvez désormais ajouter des éléments spécifiques au framework Canvas. Vous pourriez envisager d’ajouter des images ou ici j’ajoute le code QR du compte officiel Easy2Digital China WeChat – e营载盈
logo = Image.open('logo.jpg')
logo = ImageTk.PhotoImage(logo)
logo_label = tk.Label(image=logo)
logo_label.image = logo
logo_label.grid(column=1,row=0)
Ensuite, la partie centrale doit être la zone de saisie. La fonction de saisie vous permet de créer une zone de saisie. Vous pouvez créer une variable pour cela. Cette variable est très importante car vous en aurez besoin dans la section intégration dans un instant.
La fonction d'insertion vous permet de rappeler aux utilisateurs par des descriptions à quoi sert la zone de saisie. Lorsque vous disposez de nombreuses zones de saisie, les utilisateurs peuvent identifier les informations qu'ils doivent saisir. C'est pour éviter les informations erronées.
De plus, vous souhaiterez peut-être ajouter un titre et une description à l'application pour indiquer à quoi cette application est utilisée. Vous pouvez utiliser la fonction Label à cet effet.
La fonction Grille vous permet de définir les séquences et l'alignement. Dans le cadre que vous avez défini dans Canvas, vous pouvez attribuer les positions de ces éléments.
Footer = tk.Label(root, text="Please input a keyword to download the top 20 SERP headlines and page links")
Footer.grid(columnspan=3, column=0, row=3)
Enfin et surtout, les utilisateurs doivent soumettre ces valeurs et activer le chargement. Il faudrait un bouton. Voici les codages.
download_text = tk.StringVar()
download_btn = tk.Button(root, textvariable=download_text, command=lambda:open_file(), font="Raleway", bg="#20bebe", fg="black", height=2, width=15)
download_text.set("Search and Download")
download_btn.grid(column=1, row=4)
L'un des arguments clés est la commande et lambda. Open_file() est une définition personnalisée de la fonction. Dans cette fonction, il s'agit essentiellement du Google SERP Python Bot. Vous indiquez au système quel script vous allez exécuter.
Intégrer le script de robot Google SERP
Fondamentalement, le squelette, le framework et les éléments du framework sont maintenant prêts. Prochaine étape, vous devez ajouter un moteur. Le moteur est le script du bot Google SERP. La question est de savoir comment le connecter à l'application GUI.
Il y a deux éléments principaux dans ces sections, à l'exception du script du bot. Si vous souhaitez disposer de la version complète du script Python du scraper Google SERP, veuillez vous inscrire à notre newsletter en ajoutant le message Tutoriel Python 11 . Nous vous enverrons le script immédiatement dans votre boîte aux lettres.
Il s'agit des mots-clés et des valeurs d'emplacement de stockage soumis par les utilisateurs et la fonction get. Cette fonction consiste à transmettre les valeurs au script du bot Google SERP.
e1 = e.get()
e3 = e2.get()
Comme mentionné précédemment, vous devez créer une fonction open_file () personnalisée dans cette application GUI. Cette fonction est liée à la commande du bouton TK. Une fois que l'utilisateur clique sur le bouton, il activera cette fonction personnalisée. Cela signifie activer le bot Google SERP. Jusqu'ici, l'application bot Google SERP est terminée.
Ouvrez l'application Google SERP Bot
C'est supposé que nous pouvons avoir un fichier d'exécution à activer à chaque fois. J'expliquerai cela dans le prochain chapitre – comment convertir le script Python en une application d'exécution.
Pour l'application GUI actuelle, je prends Mac comme exemple et j'utilise le terminal pour l'activer.
Nous pouvons utiliser deux commandes. L'un est le CD et l'autre est Python3. Le CD est utilisé pour localiser le chemin de ce script d'application GUI. Python3 est utilisé pour activer le fichier de script de l'application GUI. Une fois que vous l’aurez fait, cette interface apparaîtra sur votre ordinateur.

Veuillez simplement vous rappeler de vous assurer que tous les fichiers d'éléments associés se trouvent dans le même chemin de ce script, tels que les photos, json, etc.
Script Python complet de l'application GUI avec Tkinter pour Google SERP Bot
Si vous souhaitez disposer de la version complète de l'application Python GUI avec Tkinter pour Google SERP Bot, veuillez vous inscrire à notre newsletter en ajoutant le message « Chapitre 25 » . Nous vous enverrons le script immédiatement dans votre boîte aux lettres.
Tellement facile, non ? J'espère que vous apprécierez la lecture du chapitre 25 : Créer une application GUI Python avec Tkinter. Si c'est le cas, veuillez nous soutenir en effectuant l'une des choses répertoriées ci-dessous, car cela aide toujours notre chaîne.
- Soutenez et faites un don à notre chaîne via PayPal ( paypal.me/Easy2digital )
- Abonnez-vous à ma chaîne et activez la cloche de notification. Chaîne Youtube Easy2Digital .
- Suivez et aimez ma page Page Facebook Easy2Digital
- Partagez l'article sur vos réseaux sociaux avec le hashtag #easy2digital
- Achetez des produits avec le code de réduction Easy2Digital 10 % ( Easy2DigitalNewBuyers2021)
- Vous vous inscrivez à notre newsletter hebdomadaire pour recevoir les derniers articles, vidéos et codes de réduction d'Easy2Digital
- Abonnez-vous à notre abonnement mensuel via Patreon pour profiter d'avantages exclusifs www.patreon.com/louisludigital
Table des matières:
Q1: Qu’est-ce que Créez?
A: Créez est une marque de produits créatifs.
Q2: Quels types de produits propose Créez?
A: Créez propose une gamme de produits créatifs tels que des kits de bricolage, des outils artistiques et des accessoires de décoration.
Q3: Où puis-je acheter les produits Créez?
A: Vous pouvez acheter les produits Créez sur notre site web officiel ou dans certains magasins de loisirs créatifs.
Q4: Quels sont les avantages d’utiliser les produits Créez?
A: Les produits Créez sont conçus pour stimuler votre créativité et vous permettre de réaliser des projets uniques. Ils sont de haute qualité et faciles à utiliser.
Q5: Est-ce que Créez propose des tutoriels ou des idées de projets?
A: Oui, nous proposons une section sur notre site web avec des tutoriels et des idées de projets pour vous inspirer.
Q6: Les produits Créez sont-ils adaptés aux enfants?
A: Certains produits Créez sont spécialement conçus pour les enfants, mais veillez toujours à superviser les enfants lorsqu’ils utilisent des produits créatifs.
Q7: Quelle est la politique de retour de Créez?
A: Si vous n’êtes pas satisfait de votre achat, vous pouvez nous le retourner dans les 30 jours suivant la date d’achat pour un remboursement complet.
Q8: Est-ce que Créez propose des promotions ou des réductions?
A: Oui, nous proposons régulièrement des promotions et des réductions sur nos produits. Assurez-vous de vous inscrire à notre newsletter pour ne pas manquer nos offres.
Q9: Comment puis-je contacter le service client de Créez?
A: Vous pouvez nous contacter par e-mail ou par téléphone. Toutes les informations de contact sont disponibles sur notre site web.
Q10: Créez offre-t-il une garantie sur ses produits?
A: Oui, nous offrons une garantie sur tous nos produits. Si vous rencontrez un problème avec l’un de nos produits, veuillez nous contacter et nous trouverons une solution.