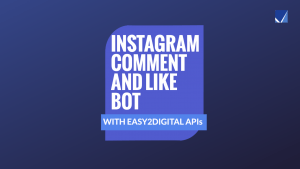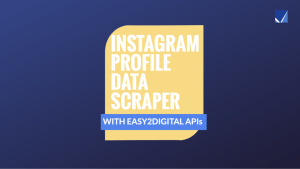MacBook Crontab -Amazon Price Trackerの更新を自動化します
MacBook Crontabを活用してPython Amazon Pricing Trackerスクリプトを自動的に実行し、P&Lテーブルを更新する方法をご覧ください
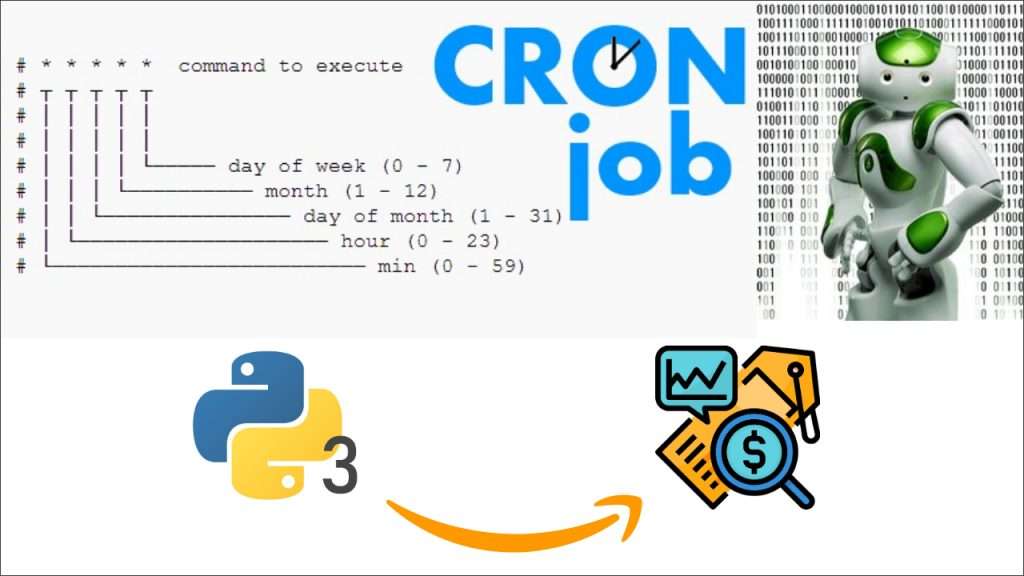
Cron SystemとCrontabは、地元のMacBookのバックグラウンドにあるものです。 GoogleシートでP&L計算機を開くたびに、Amazonの競合他社製品の価格設定データは最新です。したがって、あなたの製品価格が検索結果または他の場所で競争力があるかどうかを即座に理解できます。
この章では、Crontabを使用してPythonスクリプトを自動化する方法について説明します。このPythonチュートリアルの終わりまでに、Crontabとは何かを学ぶことができます。また、使用できるコマンドをピックアップできます。もちろん、このボットの助けを借りて自動実行をインストールして作成する方法を習得することができます。サーバーの展開に関する次のPythonチュートリアルも学ぶのに役立ちます。
目次:MacBookCrontabを使用してタスクスケジューラを設定する
- クロンタブとは何ですか、そしてそれがあなたのPythonスクリプトでどのように機能するか
- Crontabの第一人者スケジュール刺激装置を使用します
- MacBookでのGrant Cronとターミナルのフルディスクアクセス
- Crontab -Eを使用してMacBookでCrontabスケジュールを作成します
- Crontab -lを使用してCrontabステータスを確認し、crontab -Rを使用して既存のCrontab要求を削除し、削除します
- よくある質問
クロンタブとは何ですか、そしてそれがあなたのPythonスクリプトでどのように機能するか
クロンはコンピューターデーモンです。これを使用して、コンピューターのバックグラウンドでスケジュールされた目的のタスクを実行できます。それは一回限りの割り当てまたは繰り返しのタスクになる可能性があります。
Crontabファイルは、単純なテキストファイルです。コマンドのリストが含まれており、これらのコマンドは指定された時間にアクティブ化して実行することを目的としています。 Crontabコマンドのセットがあり、Cron DaemonはCrontabファイルのコマンドをチェックし、システムのバックグラウンドでそれらを実行します。
MacBookでは、ターミナルを開き、Crontab -Eコマンドを入力できます。 Crontabコマンドを追加して、MacBookに保存されているPythonスクリプトを自動化できます。これは、ラップトップが開いていてインターネットに接続されている限り、Pythonスクリプトはマニュアルなしでバックグラウンドで自動的に動作できることを意味します。
たとえば、以前はAmazon Price Trackerの作成方法を共有しました。基本的に、このトラッカーは指定されたタイムスロットで更新する必要があります。そうしないと、最新の市場価値が表示されません。ただし、自分で手動で更新することは現実的ではありません。したがって、クロンタブはあなたのパーソナルアシスタントになることができます。
クロンタブの第一人者スケジュール刺激装置
まず、Crontabを使用してタイマーを設定する方法を学ぶ必要があります。結局のところ、これはクロンタブの主な特徴です。刺激装置のCrontabの第一人者がいます。Googleで検索して、シミュレータを見ることができます
デフォルトでは、タイマー設定には5つの変数があります。彼らは瞬間、時間、月、月、そして曜日です。使用できる数とは別に、使用できる信号もいくつかあります。それらはいくつかのコマンドを表しています。たとえば、 は任意の値を表します。以下のスクリーンショットで見ることができるように、Minute変数の5番のみがあり、残りの変数は です。つまり、5分ごとにPythonスクリプトを実行する必要があります。
MacBookでのGrant Cronとターミナルのフルディスクアクセス
ターミナルでPythonスクリプトを実行しようとした後、CrontabはMacBookで動作しないようです。実際、Maccatalina以来、Cronの許可アクセスを付与するためのさらなる手順を実行する必要があるため、許可の問題に対処しています。以下は手順です
設定を開き、「セキュリティとプライバシー」に移動します – >「プライバシー」
左側の「フルディスクアクセス」まで下にスクロールして選択します。
ロック解除アイコンを押して、パスワードを入力します
「+」サインを押してアプリケーションを追加します
「コマンド+シフト+g」と入力して、[ファイル]ダイアログボックスに到達する
アプリケーションにフルパス名を入力します。つまり、/usr/sbin/cronで、「go」をクリックします
[開く]をクリックすると、リストに表示されます。 Cronで簡単なCSHスクリプトで試してみましたが、うまくいきました。
さらに、完全なディスクにターミナルも付与する必要があり、ステップはクロンステップに似ています。
Crontab -Eを使用してMacBookでCrontabスケジュールを作成します
これで、タイマーの設定方法を習得すると、MacBookターミナルのCrontabコマンドでタイマー設定を使用できます。基本的に、Crontabの作成式はタイマーとアプリケーションとPythonスクリプトです
-
-
-
-
-
python3アプリケーション + pythonスクリプトのパス
-
-
-
-
まず最初に、既存のPython3アプリケーションの位置パスをコピーする必要があります。 Crontabは、現在のシェルアプリケーションを自動的に検出できません。どちらを使用してスクリプトを開くかを伝える必要があります。
端末に「どのPython3」または「Python」を入力して、事前にこのパスをコピーできます。後でこのパスを使用します。
次に、Pythonスクリプトフォルダーに移動して、ファイルの場所とファイル名をコピーしてください。また、Pythonアプリケーションパスの後にも使用します。 Pythonに実行するスクリプトを伝えることができます。
最後になりましたが、Crontab -Eに入り、エディター環境に入ることができます。 「I」を押して、エディターモードを開始します。次に、タイマー設定、Pythonアプリケーションパス、スクリプトの場所と名前を入力できます。 Crontabは、アプリケーションパスとファイルパスにスペースが存在することを許可していないことに注意してください。そうは言っても、各セクションには分離するスペースが必要です。
次に、「ESC」を押し、「:WQ」を入力してエディターモードを終了できます。ここには、VIエディターで使用できる安定したコマンドがあります。
crontab -l、mail and削除を使用してCrontabステータスを確認しますCrontab -Rを使用してクロンタブの要求を削除します
ターミナルにCrontab -Lを入力すると、今すぐセットアップしたCrontab Automationコマンドを表示できます。
場合によっては、端末「/usr/bin/vi exed with satuls 1」にこのメッセージをポップアップすることでコマンドを作成できない場合があります。この理由は、システムがまだVIエディターをインストールしていないためです。
ソリューションは、端末に「エクスポートエディター= VIM」を入力し、crontab -eに入力して編集を再起動することです。
さらに、Crontabの編集者から出てきた後のターミナルインターフェイスでは、Crontabは自動化が機能しているかどうかを更新しません。一方、Cronシステムからのメッセージを確認する必要があります。
ターミナルに「メール」を入力するだけで非常に簡単で、メールのリストを取得できます。メールの番号を入力すると、メッセージを開き、自動化の結果を理解できます。コマンドに問題がある場合は、メッセージから学ぶことができます。
- PayPal (paypal.me/Easy2digital)を通じて弊社チャンネルをサポートおよび寄付を行う
- Easy2Digital YouTubeチャンネルの登録と通知ベルをオンにする。
- Easy2Digital Facebookページをフォローしていいね!を押す
- ハッシュタグ#easy2digitalを使用して、ソーシャルネットワーク上で記事を共有する
- Easy2Digitalの最新記事、動画、割引コードを受け取るために、週刊ニュースレターに登録する
- www.patreon.com/louisludigitalを通じて、独占的な特典をお楽しみいただくための月額会員に登録する
よくある質問:
Q1: MacBookのバッテリー寿命はどのくらいですか?
A: MacBookのバッテリー寿命は通常、約1000回の充電サイクルまで持続します。充電サイクルは、バッテリーを完全に充電または放電するまでの操作回数を指します。
Q2: MacBookのストレージ容量はどれくらいありますか?
A: MacBookには様々なストレージ容量のモデルがありますが、一般的には128GB、256GB、512GB、または1TBのストレージ容量があります。
Q3: MacBookのRAMは拡張可能ですか?
A: 一部のMacBookモデルでは、RAMをアップグレードすることができますが、一部のモデルではRAMは固定されており、アップグレードはできません。詳細は製品の仕様をご確認ください。
Q4: MacBookの画面サイズは何インチですか?
A: MacBookにはさまざまな画面サイズのモデルがありますが、一般的には13インチ、15インチ、または16インチの画面サイズがあります。
Q5: MacBookはどのようなプロセッサを使用していますか?
A: MacBookにはIntel CoreプロセッサまたはApple M1チップが搭載されています。モデルによって異なるため、製品の仕様をご確認ください。
Q6: MacBookの重さはどれくらいですか?
A: MacBookの重さはモデルによって異なりますが、一般的には2ポンド(約0.9kg)から4ポンド(約1.8kg)程度です。
Q7: MacBookはどのようなオペレーティングシステムを使用していますか?
A: MacBookはAppleのオペレーティングシステムであるmacOSを使用しています。最新のバージョンにアップデートすることで、最新の機能を利用することができます。
Q8: MacBookは防水ですか?
A: MacBookは防水ではありません。水濡れや水の浸入には注意が必要です。
Q9: MacBookで外部ディスプレイを接続できますか?
A: はい、MacBookは外部ディスプレイを接続することができます。一部のモデルではThunderboltポートやHDMIポートを使用して接続します。
Q10: MacBookのバックアップはどのように行えますか?
A: MacBookでは、Time Machineというバックアップソフトウェアを使用することで、重要なデータを外部ストレージにバックアップすることができます。